【ボカロPになりたい!No.4】ボカロPになりたい!Vol.2のボカロ部分をPiapro Studioでやるときの留意点その2
こんにちは。@ackcvanilla1(Rana_34164)です。
前回の記事に引き続き、ボカロPになりたい!Vol.2のボカロ部分を、Ableton Live+Piapro studioを使って勉強するときに、大事な部分を2回に分けて伝える2回目です。
今回は、piapro studioで歌い手トラックを複数作ったときに、歌い手それぞれ異なるエフェクトをかけたいとした場合に使う「パラアウト」について説明します。
piapro studioはDAW上では1トラックした使えないので、この「パラアウト」は必須の技術になります。
では、Vol.2のVOCALOIDシーケンスファイルを読み込んだ

 この状態からスタートです!
この状態からスタートです!
Piapro studioで各トラックのチャンネルの設定を行う
今、2人の歌い手のトラックがありますが、上の歌い手のトラックを開いてみましょう。

Out Channel:1〜16があって、今1が設定されています。
下のトラックを開いてみても、同じ1が設定されていると思います。この状態は、2人の歌い手が使用しているマイクが1本しかなく、それがシェアされている状態とイメージしてください。
マイクが1本しかないと、この先2人の歌声を分離するのは非常に難しいため、2人には別々のマイクを使ってもらいましょう。
上の歌い手には2を、下の歌い手には3を設定します。(なぜ1を使わないのかは、Ableton Live上の都合なので、深く考えないでください。Ableton Liveの場合は1は避けましょう。)
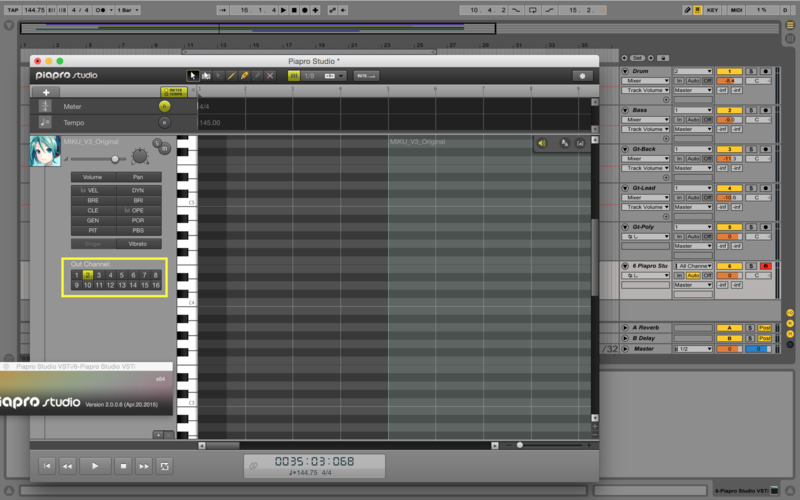

こんな感じに設定しました。これで、2人の歌い手はそれぞれ異なるマイクを使っている状態になります。
Piapro studio側は、これで全ての設定が完了です。
Ableton Liveで、空のオーディオトラックを2本作る
次に、Ableton Liveで、空のオーディオトラックを2本作ります。
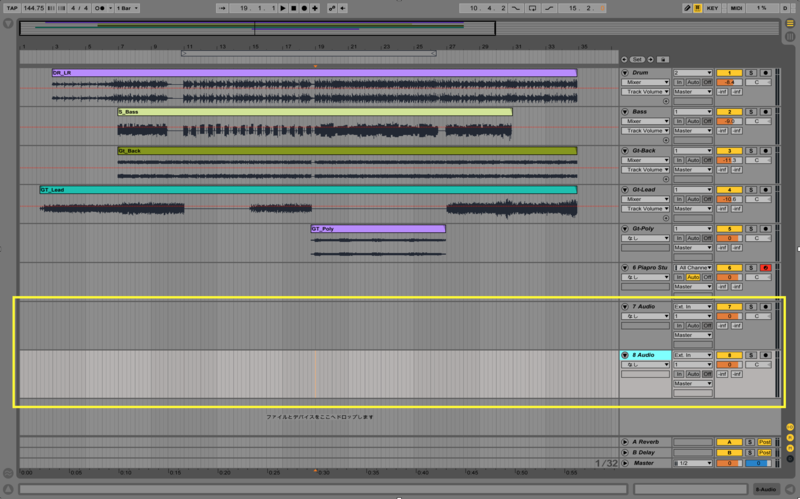
ここに、Piapro studioで歌ってもらっている2本のマイクの音を流し込むことをします。
作ったオーディオトラックの内部ルーティングを変更する
さて、作ったオーディオトラックに、実際にマイク1本ずつ音が流れてくるようにします。
まずは、7 Audioのトラックに、Piapro studioでOut Channelを2にした歌い手のマイクの音が流れてくるようにしてみましょう。
今、7 AudioのExt.inとなっている部分を開くと、

Piapro studioがあるので、これを選択します。
すると、以下のようになります。
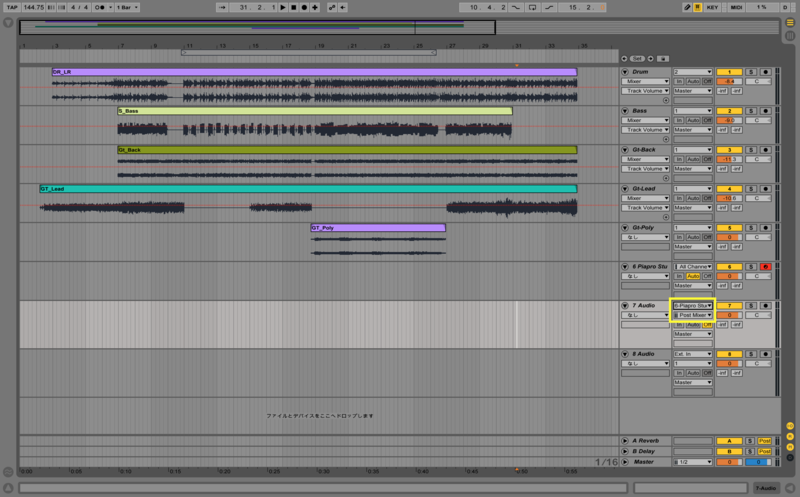
次に、Piapro studioと選択したすぐ下のボックス(今はPost Mixerとなっている)を選び、Output bus[2]-Piapro studioを選択します。この2が、Out Channel:の2と対応します。
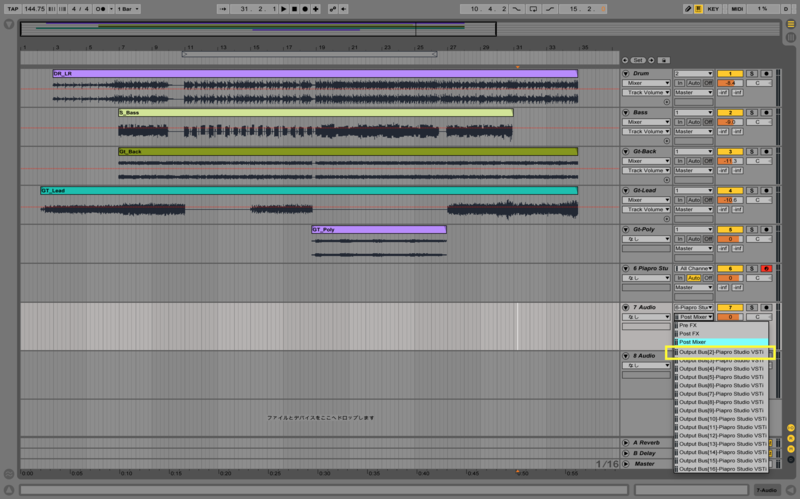
最後に、そのすぐ下のIn、Auto、Offと選択できるところがあるので、Inを選択します。

これで、設定完了です。ためしに聴いてみましょう。

サビの部分ですが、上の歌い手しか聴こえないはずです。そうなっていたら成功です。
マイク3を使っている歌い手の音ももう一つ新たに作ったオーディオトラックに流しこむように設定しましょう。やり方は、マイク3に対応するAudio busを選ぶ以外は全く同じです。
設定したら、実際に再生して、2人の歌声が聴こえてくるか確かめましょう。
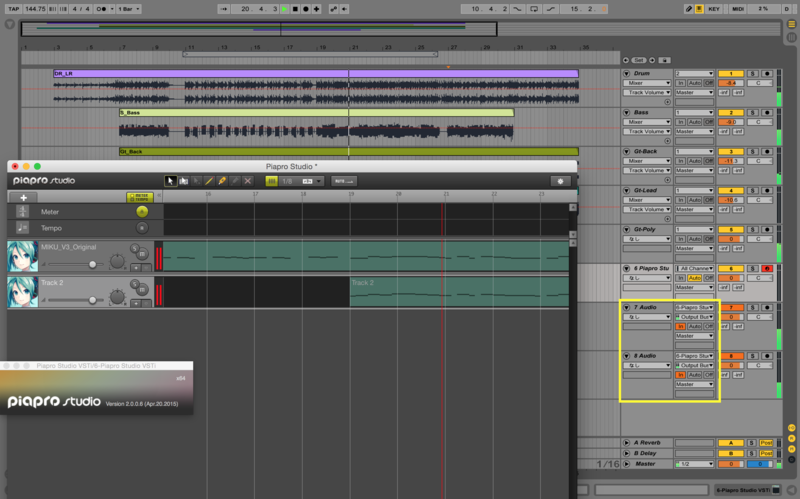
ボカロまわりのトラックを整理する
さて、これで2人の音を別々のオーディオトラックとしてAbleton Liveで管理できるようになりましたが、ボカロまわりのトラックは計3つになりました。
この3つのトラックをグルーピングしておきましょう。
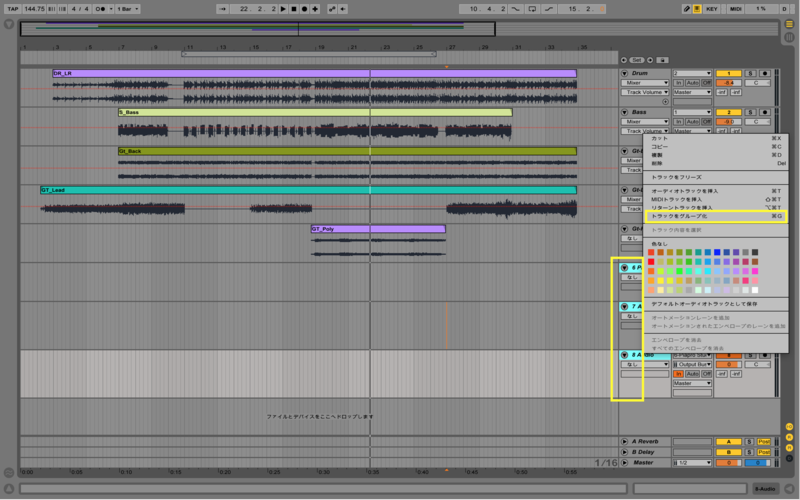
3つのトラックを選択して、トラックをグループ化を選択します。
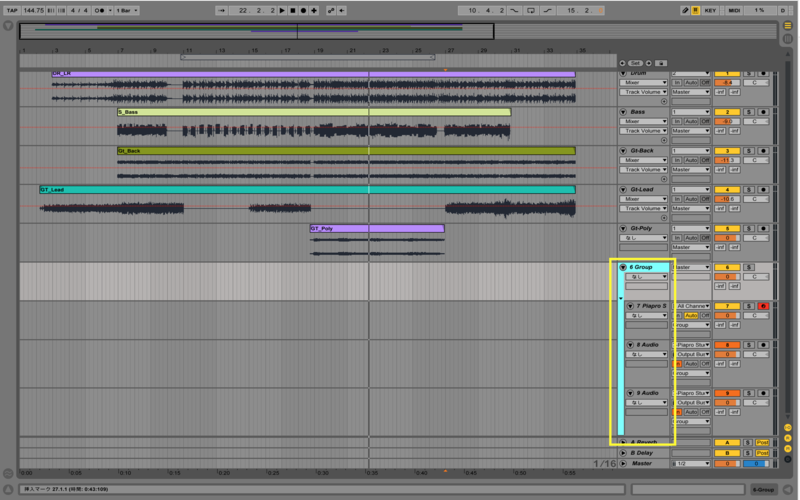
これでグループ化完了です。あとは、わかりやすいようにトラック名をつけなおしてみましょう。
私は、こんな感じで名前をつけます。

一つのボーカルにだけリバーブのエフェクトを加える
2人のボーカルはそれぞれ別々のオーディオトラックで音を扱えるようになったので、このトラックにデバイスを挿せます。Vocal1にだけリバーブのエフェクトをかけたいのなら、Vocal1のオーディオトラックにリバーブのデバイスを挿します。
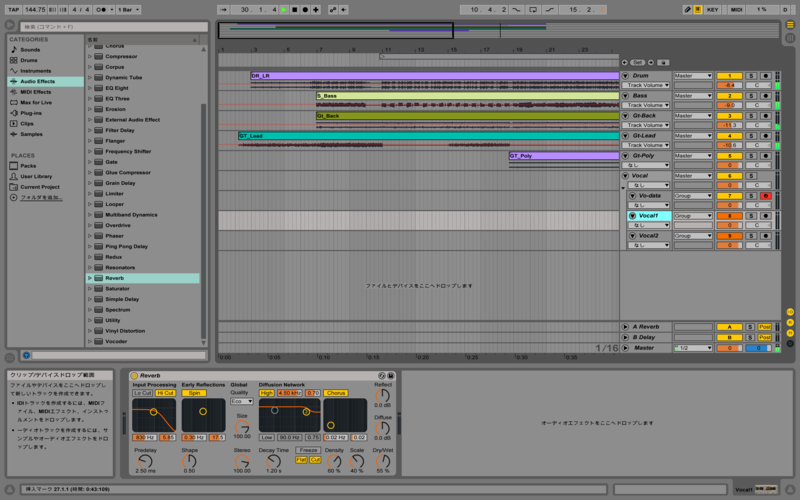
こんな感じです。
その他
その他、各歌い手のマイクの音量等、自分で実際にいろいろミキサーをいじってみて、音がどのように変わるのかを実感しながら理解を深めてくださいね。