【Ableton Live No.6】アレンジメントビューだけを使った曲の作り方その2
こんにちは。@ackcvanilla1(Rana_34164)です。
前回に引き続き、アレンジメントビューを使った曲の作り方です。
その1では、キックの音を一つ置いてみるところまでやりました。その2では、
- アレンジメントビューにおける再生
- アレンジメントビューにおけるループ
- テンポを設定する
をやりたいと思います。
その1を完了すると、以下の画面になっていると思うので、そこからスタートです。
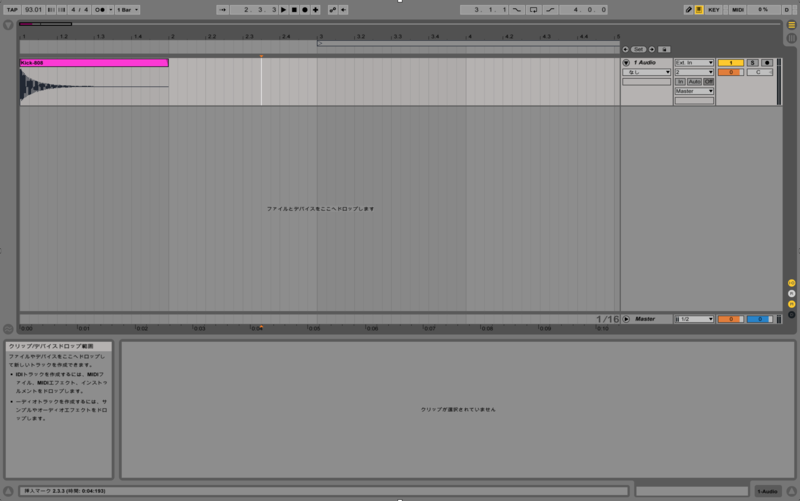
アレンジメントビューの再生
キックを置いたので、再生してみましょう。
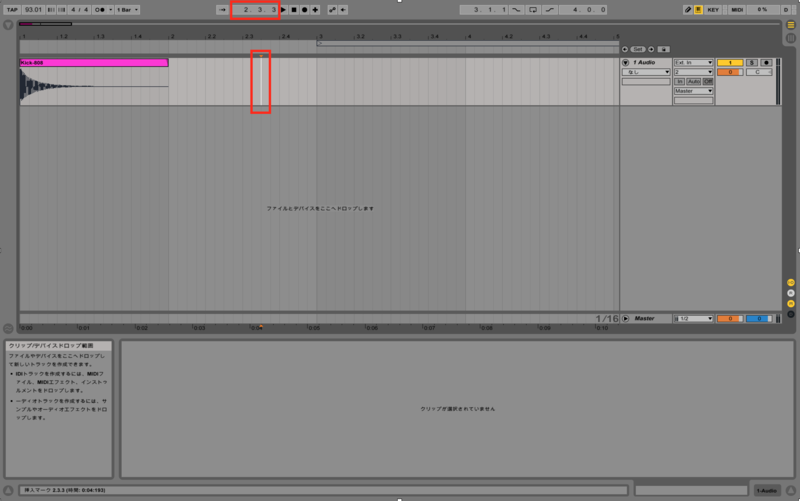
トラック内の赤枠を囲ったものがマーカーです。また、マーカーが今どの位置にいるのかは、上の赤枠で囲ったところに表示されます。今は2.3.3の位置にいることがわかります。
このマーカーは、十字キーの左右で動かすことができます。もしくは、トラック内の任意のところをクリックしても動きます。
キックを再生したいので、1.1.1の位置にもっていきましょう。

もってきました。
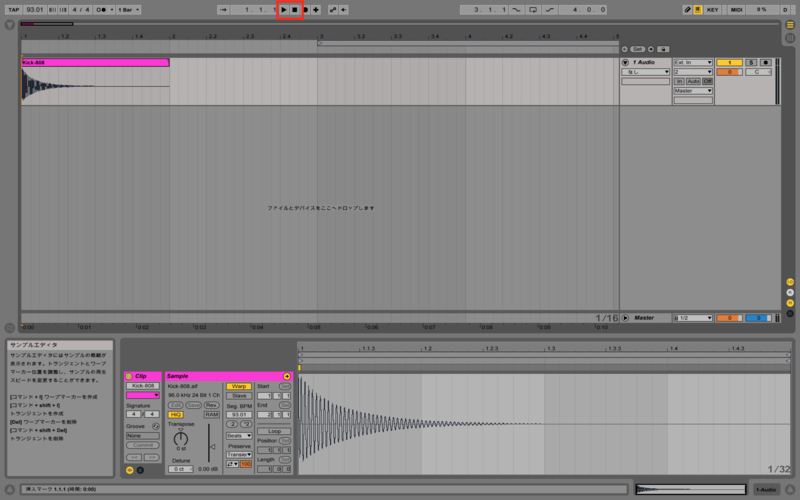
再生は、上段真ん中の再生マークです。これをクリックすると、今マーカーのある位置1.1.1から再生が始まります。キーボードのspaceキーを押しても再生できます。再生をやめるときは、隣の停止マークをクリックします。キーボードのspaceキーを再度押してもやめられます。
なお、再生中、再生マークをクリックすると、間をおかず、即座に改めて再生(1.1.1から再生)をしてくれます。
アレンジメントビューのループ再生
再生はできるようになったので、次はループ再生ができるようになりましょう。

トラックすぐ上の赤枠で囲ったのがループプレイスです。終点は画面の外にいっています。
その上の赤枠でループを有効にするか無効にするか切り替えられます。クリックして有効にしてみましょう。
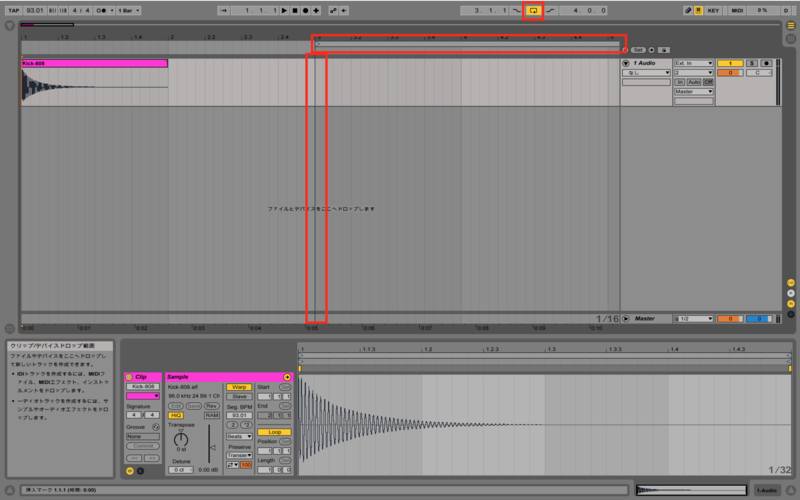
有効にしました。若干ループプレイスの色が明るくなり、始点と終点がわかりやすいように黒線が表示されたりします。が、変化は若干です。
さて、この状態でspaceキー等で再生してみます。しかし、これだけではループの開始位置から再生はされません。あくまでも、再生はマーカーの位置(再生ボタンの横の位置を表す窓)から再生されます。
また、今設定したループの位置は全く意味ないところに設定されているので、キックをループするように設定しましょう。
まず、ループしたい範囲を選択します。今キックは1.1.1から2.1.1までの長さなので、その範囲を選択しましょう。
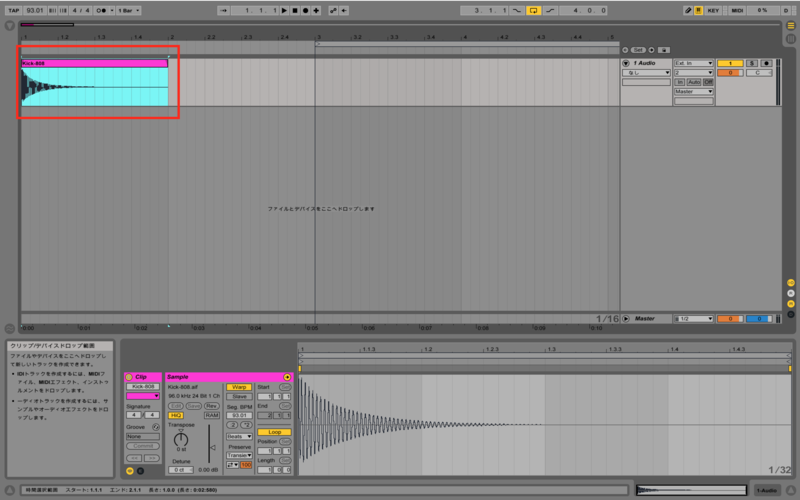
選択方法はざっと3つはあります。
- クリップの色が付いている部分をクリックする
- shift+十字キーで、範囲選択する
- クリップの色が付いていない部分をドラッグすることでマーカーを動かし、選択する
お好きな方法で大丈夫です。
さて、ループしたいところを選択したら、Command+Lでループを設定できます。
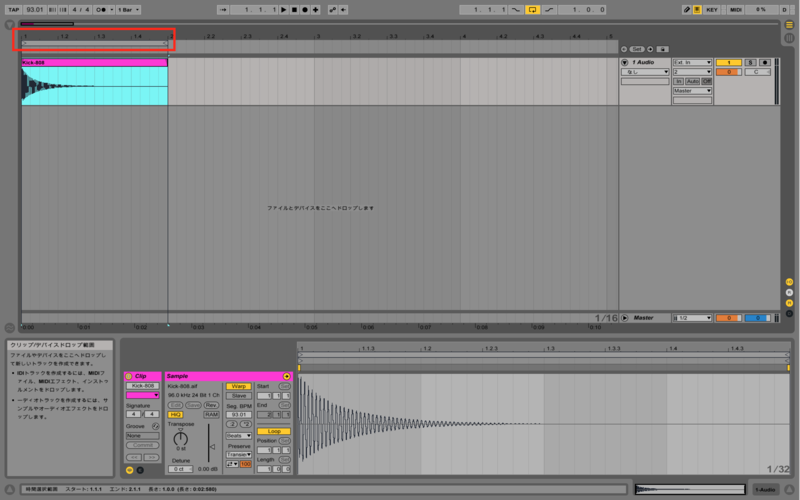
できました。一瞬で設定されるのでとても気持ちがいいです。なお、ループプレイスを直接マウスでドラッグ等しても設定できますが、私はこの範囲選択からのcommand+Lをおすすめします。圧倒的に楽です。
さて、再生してみましょう。無事にループになりましたね。
ここで、マーカーとループプレイスの関係について実験したいと思います。

マーカーの位置とループプレイスをこのように設定しました。この状態で再生するとどうなるでしょうか?
再生すると、マーカーの位置から再生が始まり、ループプレイスの終点を迎えたらその始点に戻って、そこからループ再生が始まります。
つまり、マーカーはループプレイスの再生開始位置の役割を果たしているのです。
テンポを設定する
さて、再生してみて、「あれ、テンポが遅いな。こんなに遅く設定したんだっけ?」と思った方もいると思います。
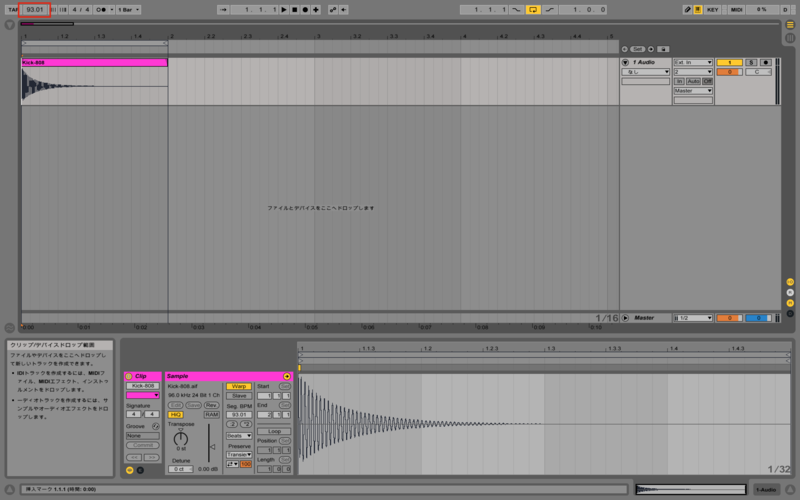
今、テンポは93.01になっています。「あれ、最初は120.00になってなかったっけ?」と思う方も多いと思います。
これは、Ableton LiveのWarp機能が関係しています。Warp機能は、端的にいうと「すべての音をある一つのテンポの世界で再生させる」ことです。
Ableton Liveに入っているサンプルは、元ネタは本当に様々なBPMのものになっています。それをそのまま貼り付けると、各サンプルがテンポが合わず、気持ち悪くなります。それをユーザーが一つ一つピッチ調整等を行ってBPMを揃える、ということもして良いですが、Ableton Liveでは、それをAbleton Liveが自動的に行ってくれます。(Warp機能については、後で詳しく解説します。)
とりあえず今は、以下のことだけ覚えておいてください。
- ひとつもクリップを置いていない状態で、初めてクリップを置くとき、もしそれがWarpの設定がされていたら、そのクリップの本来のBPMがマスターテンポに変わる。
私は、とりあえず最初にクリップを置いたら、テンポが変わったかどうか確認し、変わった場合はそのときにテンポを調整します。
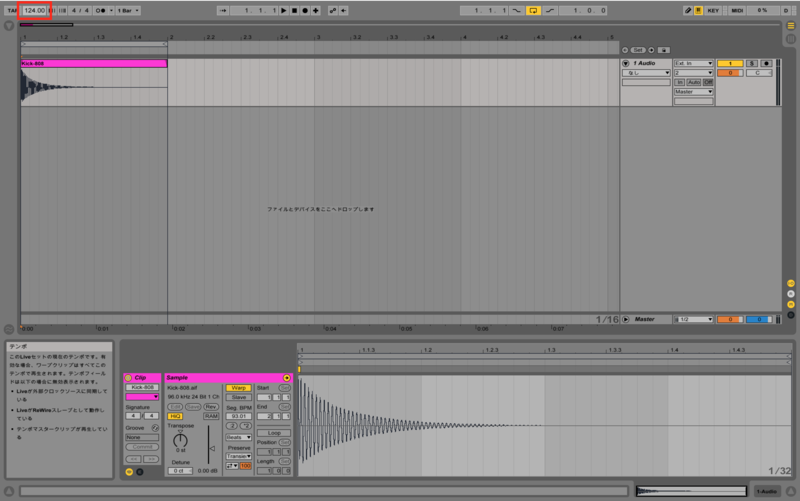
124.00に設定しました。これで再生すると、前よりすこし早くなったことがわかります。
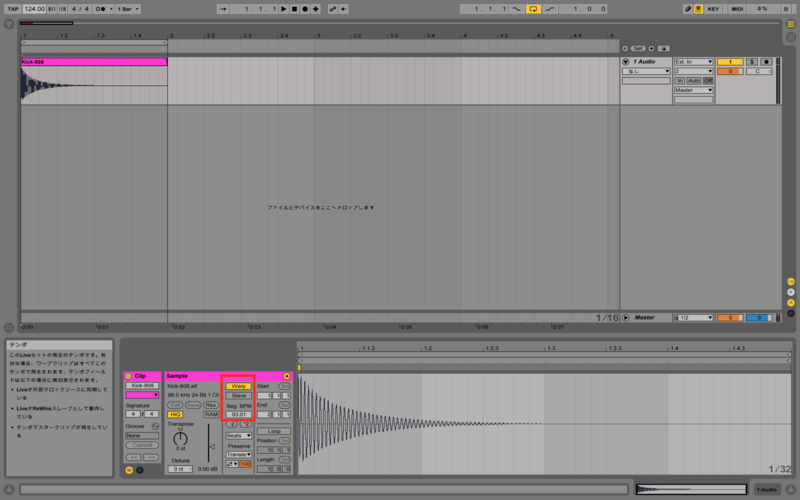
さて、このキックの音の本来のBPMは、クリップビューの赤枠部分でわかります。93.01ですね。これにWarpが設定されていて、かつ有効になっているので、このクリップはBPM124.00で鳴ってくれます。
以後、他のクリップをどんどん追加することになりますが、Warp機能を有効にしておくことで、元ネタのテンポを気にすることなく、必ず124.00のテンポで鳴ってくれます。とてもうれしい機能です。
さて、次回はキックの音を複数置いてみたり、ちょっとだけ音の加工もしてみましょう。