【Ableton Live No.9】アレンジメントビューだけを使った曲の作り方その5
こんにちは。@ackcvanilla1(Rana_34164)です。
前回に引き続き、アレンジメントビューを使った曲の作り方です。
その4では、スネアを置いて、warp機能について理解を深め、トラックやクリップに名前をつけることをしました。その5では、
- ハイハットを長いサンプルからくり抜いて置く
ことをやろうと思います。
その4までの状態は
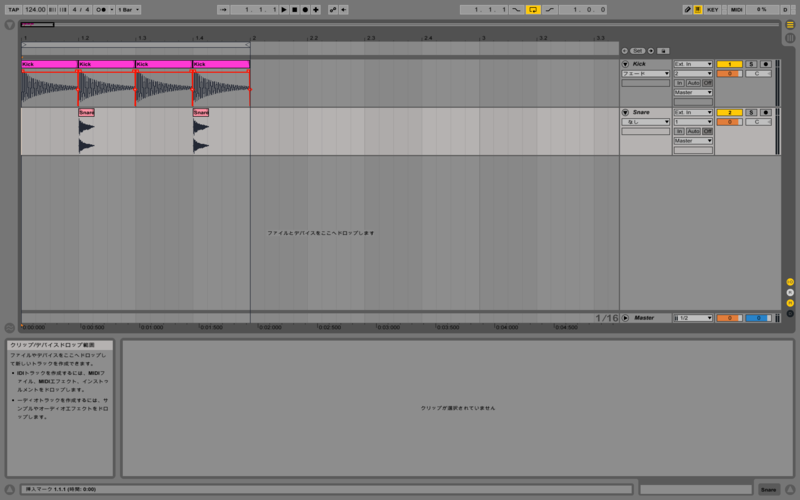
かと思います。ここからスタートです!
ハイハットを長いサンプルからくり抜いてみる
キックとスネアだけでは寂しいのでハイハットを置いてみましょう。いつもの通り、ブラウザビューの出番です。hatでsamplesを検索し、お気に入りの音を見つけましょう。
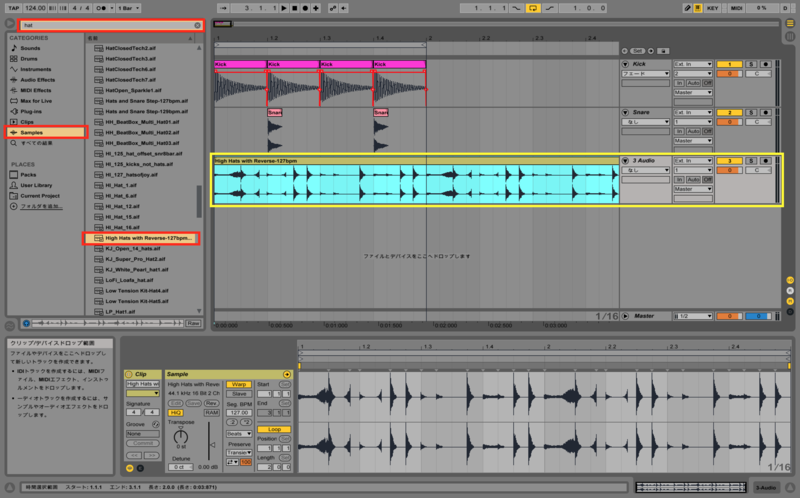
キック、スネアはワンショット(音一つのサンプル)から選びましたが、私は今回はこの長いサンプルを選んでみました。このサンプルから、使いたくなるようなハイハットの音を見つけることにしましょう。warpがすでに設定されていましたが、もし設定されていない場合は、設定しておきましょう。(オンにするだけです。)
さて、欲しいハイハットだけを抽出していきます。とりあえず、ハイハットだけ鳴るようにして再生したままにしておきましょう。

再生中、ハイハットのトラックの右、「S」をオンにすると、青くなってハイハットの音だけになります。SはSoloの略です。
さて、ここからハイハットの音をくり抜いていきますが、くり抜きたい良さげな音を見つけなければなりませんが、いくつか覚えることがあります。それを実際に肌で感じながら覚えていきましょう。
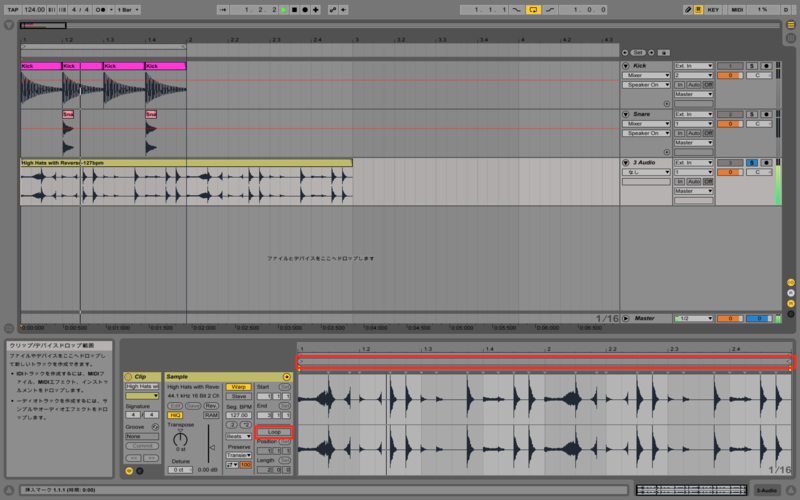
まず、ハイハットのサンプルのデバイスビューの、Loopをオフにしてください。Loopをオフにした場合とオンにした場合で挙動が異なるので、まずはオフの状態を説明したいとおもいます。
ループプレイスのすぐ下の左の三角と右の三角を好きなようにドラッグしてみてください。ハイハットの再生はどのようになりましたか?
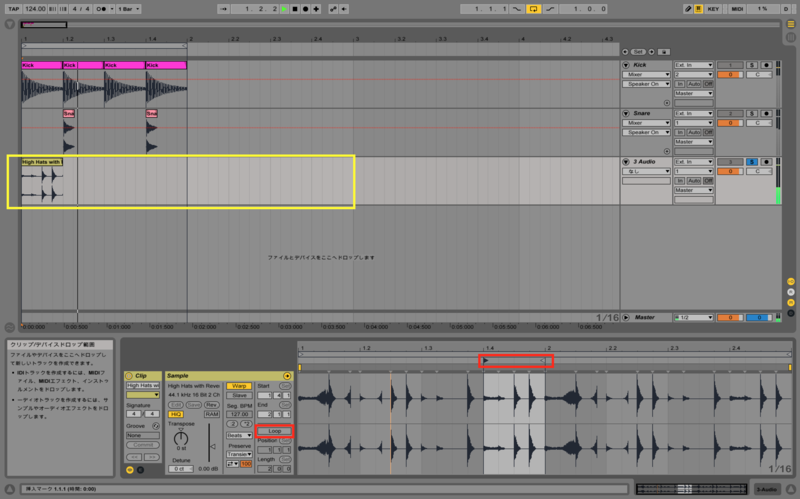
左の三角をスタートマーカー、右の三角をエンドマーカーと言います。例えば、上図のように、スタートマーカーを1.4、エンドマーカーを2においた場合、1.4からサンプルは再生し、2まで再生して終了する。という意味になります。
とても長いサンプルでしたが、スタートマーカーとエンドマーカーを絞ったので、トラックに表示されているサンプルも短くなりました。
なお、短くなりましたが、このサンプルをおいた位置は1.1.1だったので、トラックに置かれるサンプルはかならず1.1.1から再生されるように置かれます。ためしに、この状態からスタートマーカーだけ左にずらすとどうなるでしょうか。
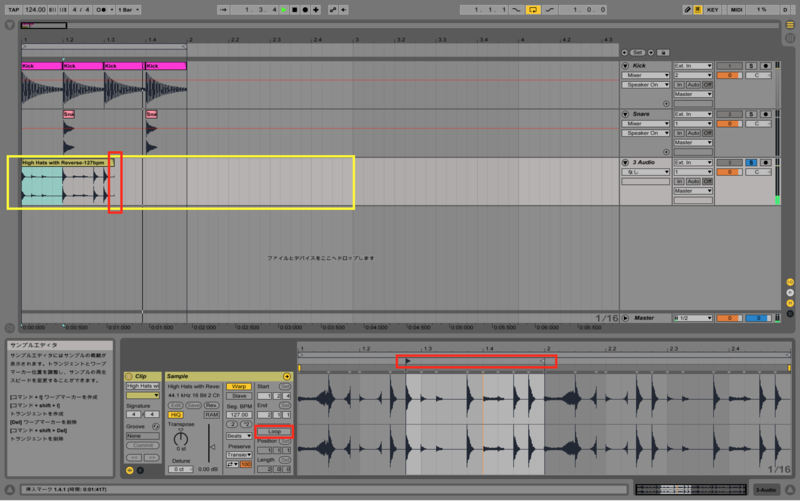
スタートマーカーを1.2.3の位置に置いてみました。結果、1.1.1から再生するのは変わらず、サンプルがにょきにょき生えてくるように長くなったと思います。
なお、トラックに置かれているサンプルの右端をドラッグするとどうなるでしょうか。
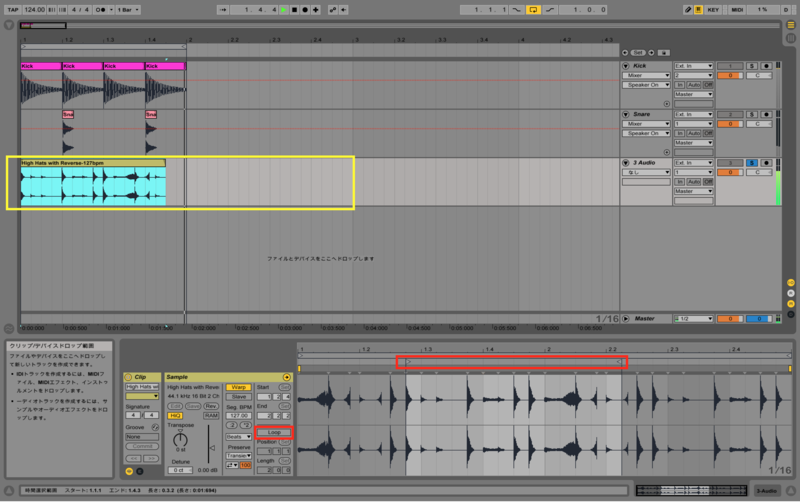
トラックに置かれているサンプルを右に伸ばすと、下のビューのエンドマーカーも右に伸びました。このように、サンプルの再生開始位置と終了位置を任意に変更しながら、好きなハイハットの音をくりぬく方法があります。
次に、Loopをオンにした場合について説明します。
Loopをオンにしてみてください。
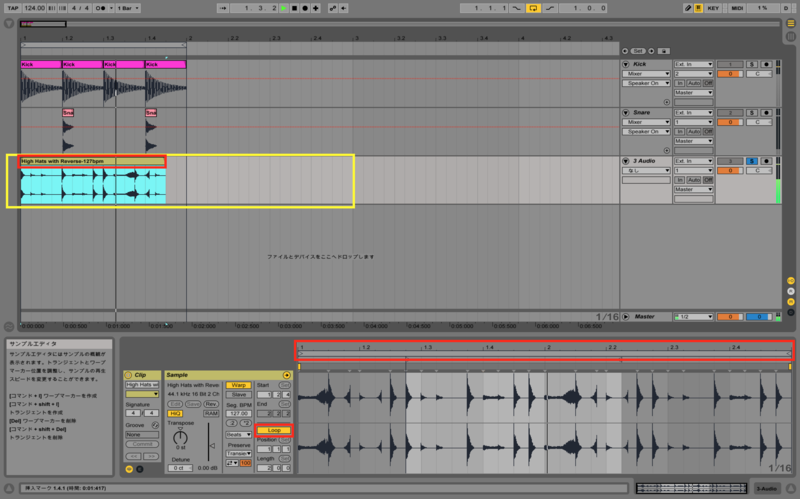
たぶん、これだけでは何も変わらないとおもいます。
Loopが効力を発生するのは、サンプルビューのループプレイスの長さが、トラックにセットされているサンプルの長さ以下になっている場合です。
ためしに、サンプルビューのループデバイスを思いっきり短くしてみましょう。するとどうなるでしょうか?
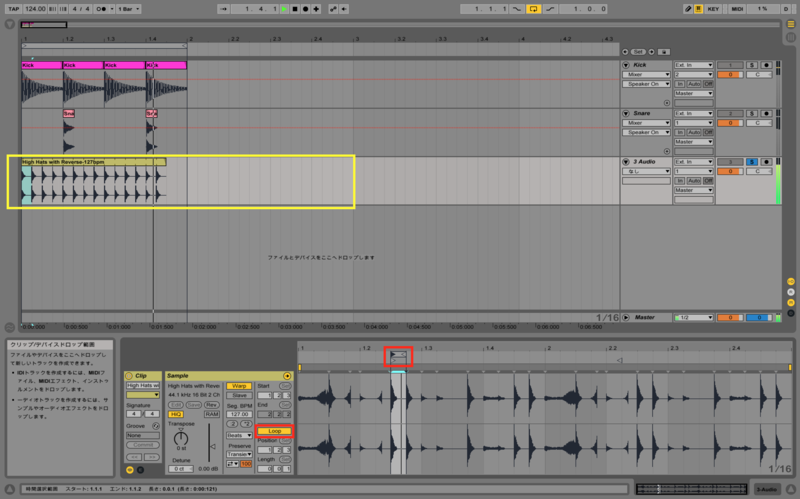
思いっきり短くした結果、下で設定したループが、トラックにおいたサンプルの長さの分だけループ再生するようになりました。
これで、ループプレイスをぐりぐり左右にドラッグしながら、好きなハイハットをくり抜く方法があります。
ただし、これだとLoopがオフにした場合となんら変わりません。Loopをオンにしたくり抜きは、「ループプレイス+スタートマーカー」の組み合わせで絶大な効力を発揮します。
サンプルは基本的には左から右に流れて終わりです。でも、サンプルを聞いていると、「ここから元に戻ってここを再生できれば気持ち良くなるのに、、」なんてことがあります。こういう場合をループプレイスとスタートマーカーの組み合わせで実現してくれるのです。
実際に例を見てみましょう。
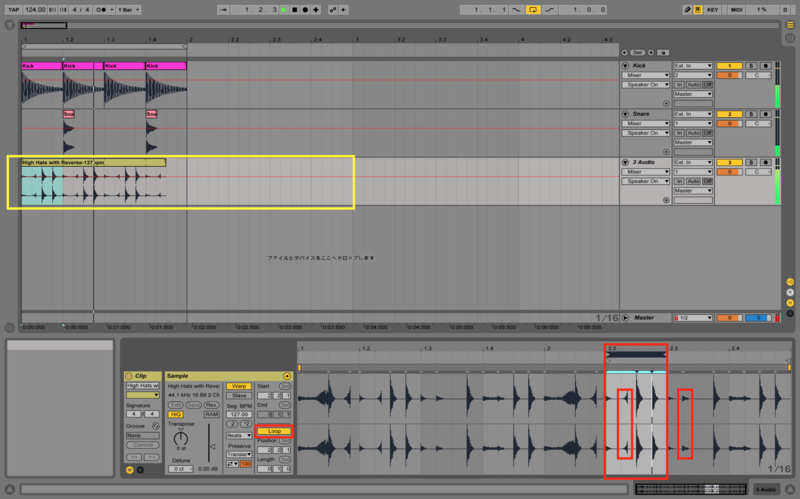
今、ループプレイスを2.2から1拍分設定しました。クローズとオープンが2つずつ鳴ってくれるのはよいのですが、クローズの2つ目の音がいまいちで、もしこの音が普通のクローズの音だったらいいのになあと思ったとします。サンプルをみると、ループのすぐ先にクローズの音2つがあるので、これを持ってきちゃいます。つまり、
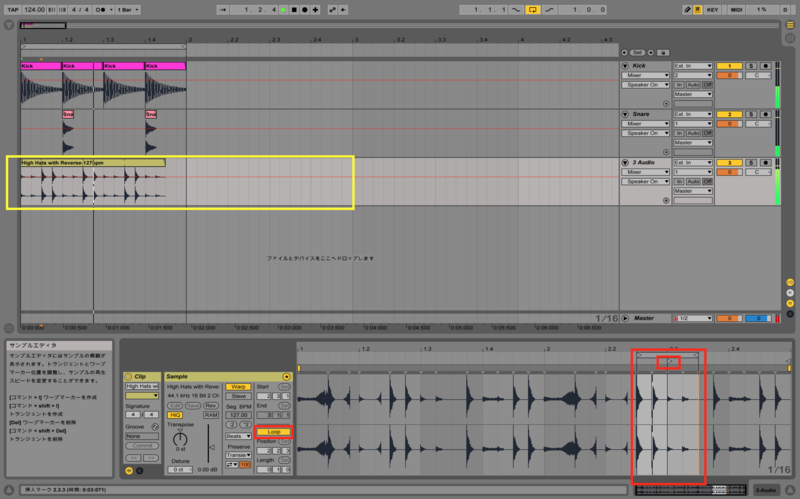
このように設定します。これで、クローズ2つ、オープン2つのハットのループができました。
サンプルにはクローズ2つの後オープン2つの音の並びがないので、「ループプレイス+スタートマーカー」を使って自分で作り出したことになります。これが、Loopをオンにしたときに強みです。
私はこれが気に入ったので、これをくり抜くこととします。
くり抜き方は、サンプルのデバイスビューで右クリックし、「サンプルをクロップ」を選択します。
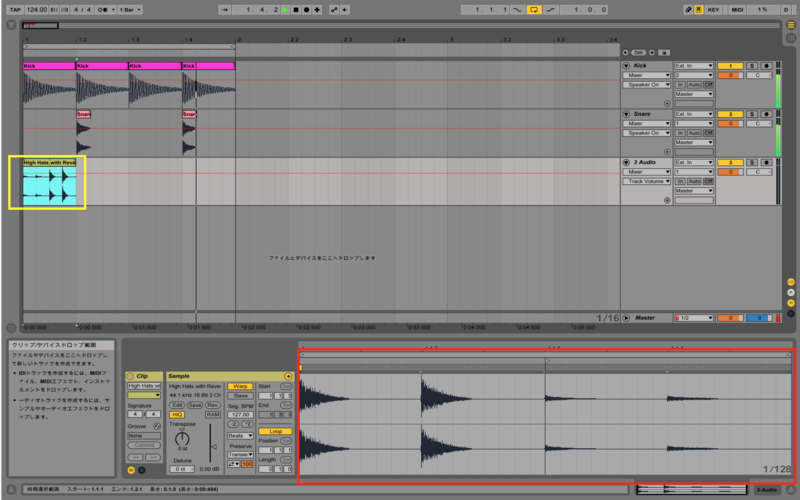
これでくり抜き完了です。
これであとはcommand+Dでコピペして、、、、と言いたいところですが、よく聞くと、オープンの1つ目のところで、プツッというノイズが聞こえるので、これをどうにかしたいとおもいます。
「くり抜く前はプツッが聞こえなかったのに、くり抜いた後は聞こえるようになった」という事実から、くり抜く場所が若干おかしかったのかなということが想像できます。
command+Zで元に戻し、くり抜きたいサンプルのオープンの1つ目を拡大してみましょう。
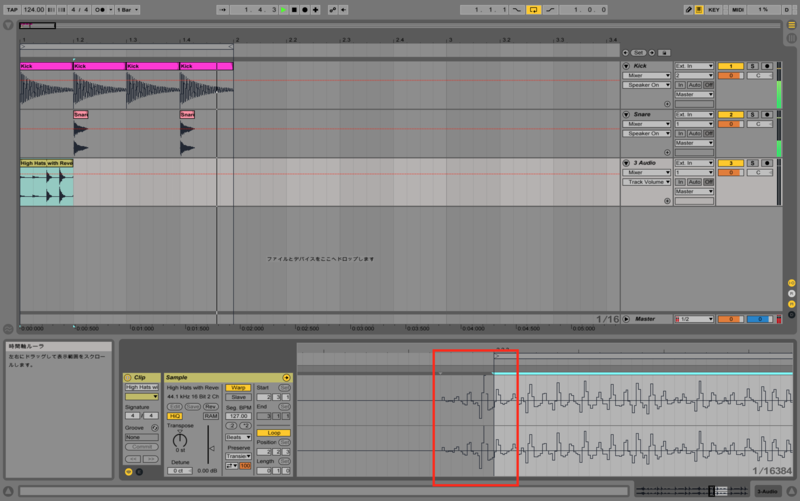
波形のはじめの位置が若干ずれていますね。なので、これを調整します。
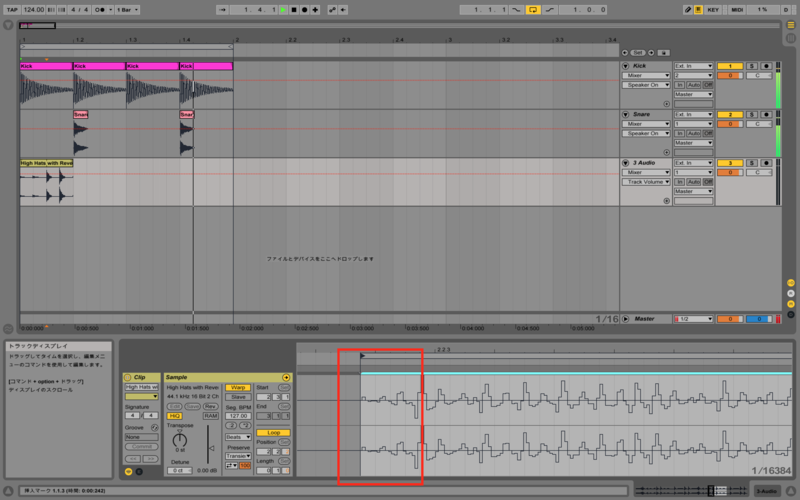
調整しました。これでサンプルをクロップしてみてください。
どうでしょうか?プツッという音は聞こえなくなったとおもいます。
(なぜプツッという音が出るのか、正直なところ私にもわかりません。こうしてみたら聞こえなくなるようにできたというだけです。もしかしたら本質的な解決になっていない可能性があります。。。)
なお、ちょっとだけはじめの位置を調整したということは、このクロップしたサンプルの長さもちょっとだけ変化して気持ち悪いということがあるかもしれません。
今回は、ハイハットの4つ目の最後に空白がたくさんあるので、そこで長さを調整できればよいと考えたので、これでよしとしました。
(本当は、Warp機能をフル活用して、きっちり調整した後にクロップするのが望ましいです。Warpはまだあまり解説していないので、これで勘弁してください。)
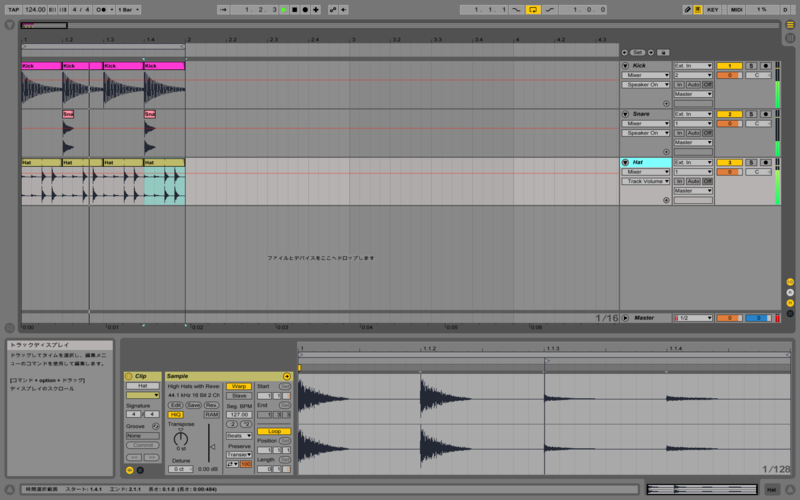
ハットの音が決まったので、このように音を並べたり、名前を変更したりして、完了です。