【Ableton Live No.8】アレンジメントビューだけを使った曲の作り方その4
こんにちは。@ackcvanilla1(Rana_34164)です。
前回に引き続き、アレンジメントビューを使った曲の作り方です。
その3では、キックをたくさん置いて、フェードのいじり方についての説明を主に行いました。その4では、
- スネアを置いてみる
- warp機能についてのある実験をして理解を深める
- トラックやクリップに名前をつけてみる
ことをやろうと思います。
その3までの状態は
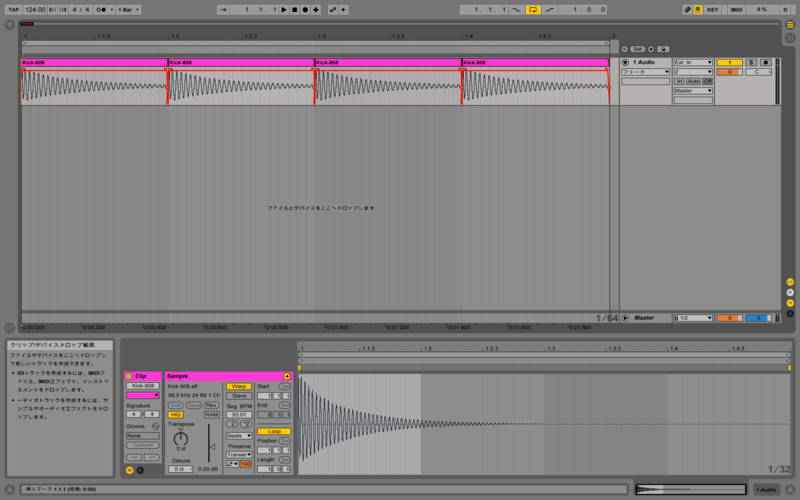
こんな状態かと思います。ここからスタートです!
スネアを置いてみる
さて、キックを選んで置いたように、スネアも置いてみましょう。
ブラウザビューでsnareを入力して、sampleのところから選んできましょう。お好きなもので良いのですが、とりあえず、次のようなサンプルにしてみましょう。
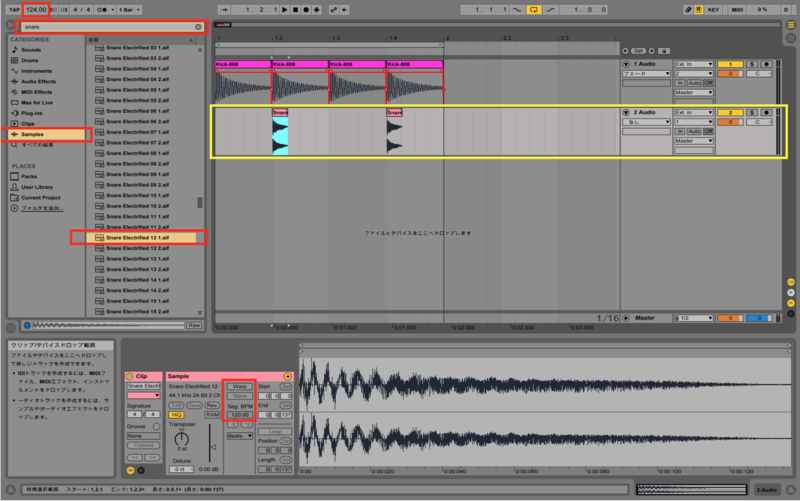
キックのトラックにドラッグし、2拍目と4拍目においてみました。
何も考えずにただドラッグしただけですが、このサンプルにはwarpが設定されていませんでした。前回置いたキックはwarp設定済のサンプルでしたが、今回選んだスネアのこのサンプルには、warpが設定されていないようです。このように、サンプルによってwarpが設定されていたりされていなかったりします。なお、warpが設定されていないので、キックを置いたときのように全体のテンポは変わらず、124.00のままです。
さて、ここで1つ実験をしてみましょう。
今、warpが設定されていないスネア2つを置きましたが、このうち、最初の1つ目のスネアに対してのみwarpを設定します。
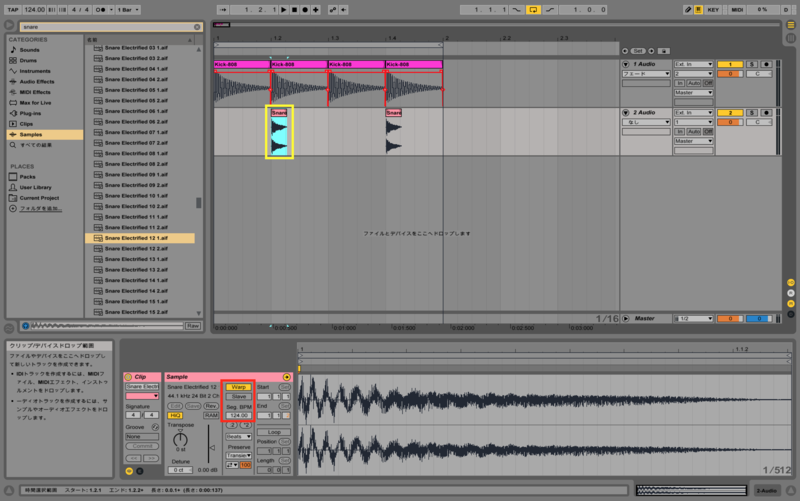
設定方法はとても簡単で、単に赤枠で囲ったwarpをクリックして点灯させるだけです。これで設定できました。
さて、この状態で再生し、再生しながら、全体のテンポをグリグリ変化させてみましょう。どのような結果になると思いますか?2つのスネアの音に違いは出るのでしょうか?
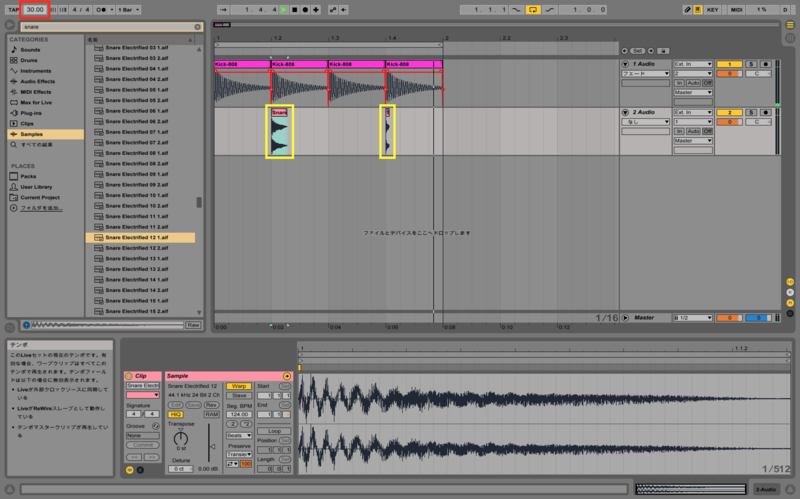
30.00にすると、こうなって、
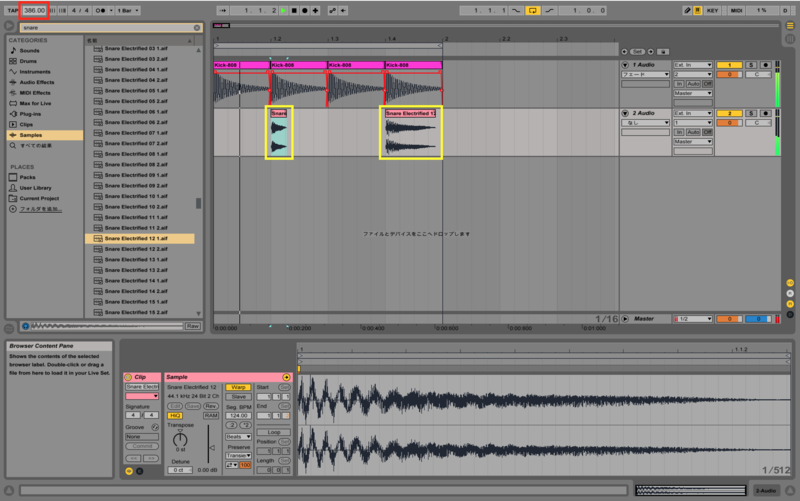
386.00にするとこうなりました。
さて、この実験からわかったことはなんでしょうか?
わかったことは、
- warpを設定していないスネアは、全体のテンポは遅くなろうが速くなろうが、同じ音が鳴る(全体のテンポに左右されない)
- warpを設定しているスネアは、全体のテンポの変化に応じて、そのテンポの速さに合わせて鳴る(全体のテンポに追従する)
ことがわかりました。
warp機能とはなにかをおさらいすると、「すべての音をある一つのテンポの世界で再生させる」ことでした。逆にいえば、warp機能を設定していない場合、「各々の音はバラバラに思い思いに再生される」ことになります。しかし、各々の音が思い思いに鳴るといっても、私たちの生きている時間で再生されることになります。すなわち、「各々の音は実時間軸に沿って再生される」ことになります。
実際、warpを設定する前、スネアのクリップビューは
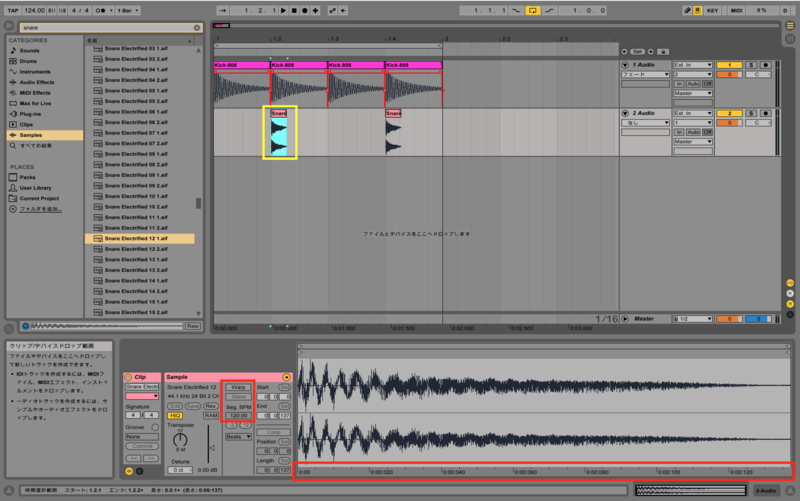
となっています。下の赤枠の横軸をみると、いかにも実時間っぽい単位が並んでいますね。
一方、warpを設定した後は
 このように、拍数を基準にした横軸になっています。
このように、拍数を基準にした横軸になっています。
以上からも、warpを設定する前は実時間に沿って音がなり、warpを設定したあとは全体のテンポに沿って音がなる、ということがわかります。
もしかしたら後で全体のテンポを変えるかもしれないので、そのときにテンポが合わない問題を回避したいため、2つのスネアにもwarpを設定しておきましょう。
2つ目のスネアのwarpを直接オンにしてもいいし、1つ目のスネアをコピペしても良いです。コピペは、optionを押しながらドラッグがオススメです。
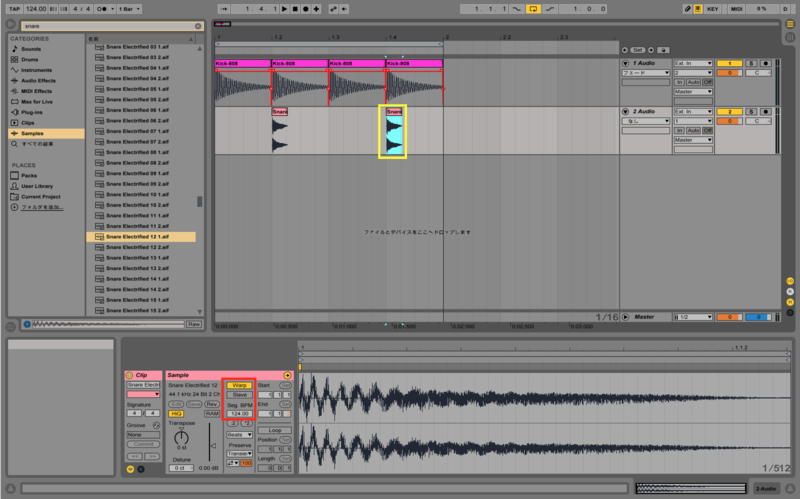
この通り、2つ目のスネアもwarpを設定しました。(ついでにテンポも124.00に戻しました。)
トラックやクリップに名前をつける
曲作りは多種多様のサンプルやMIDI打ち込みを置いていく作業なので、数が増えてくると、「これ何の音だっけ?」みたいなことがわからなくなってしまって、作業効率が落ちてしまいます。なので、トラックやクリップには名前をつけてわかりやすくするのが良いです。
さて、実際にトラックに名前をつけてみましょう。今、トラックの名前は「1 Audio」です。
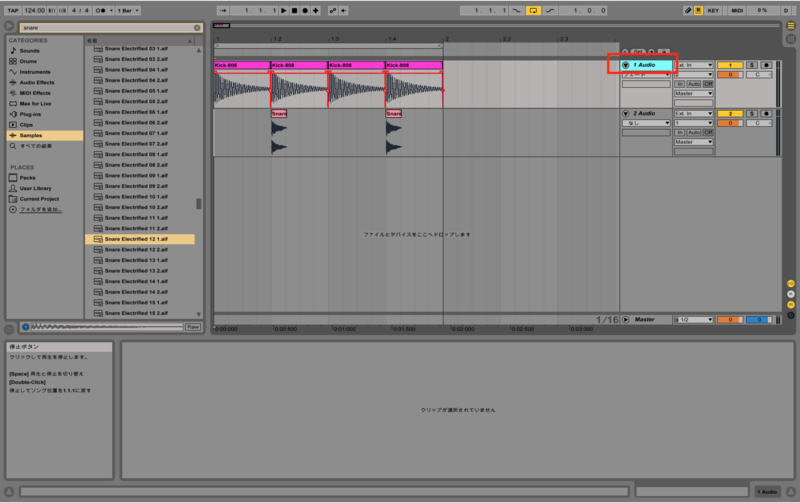
この通り、選択した状態で、command+Rを押すと

こうなります。後は好きに名前を入力して、enterで決定です。

私は「Kick」にしました。なお、海外のソフトなので、日本語は使わないほうが安全かと思われます。
名前をつけるだけで、なんとなくわくわく感や曲作ってる感が出てきませんか?私はでてきます。笑
「ああ、私はキックを置いたんだ」なんて実感でき、面白さが倍増してきます。曲作りを楽しくするためにも、名前をつける作業は私にとってはかなり重要な作業です。
同じように、スネアも名前をつけましょう。
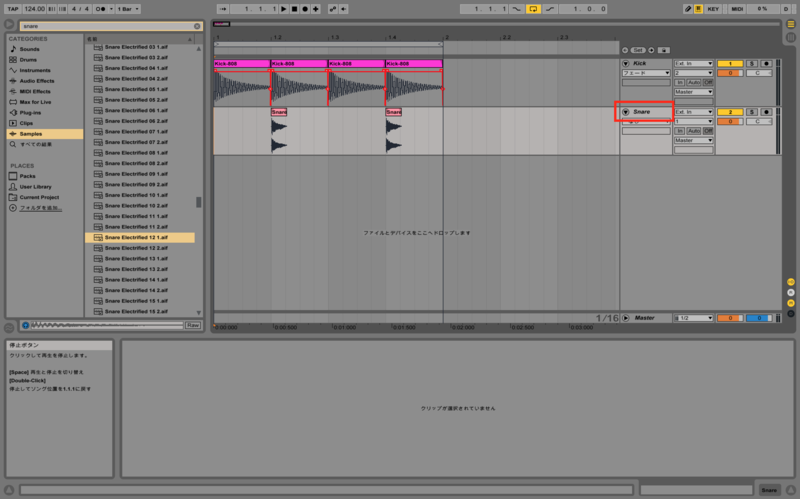
つけました。またわくわく感が増えました。笑
この調子でクリップにも名前をつけます。

このようにクリップを選択し、command+Rで名前を変えられます。

変えました。おなじようにスネアのクリップも名前を変更しますが、command+Rで変えられないと思います。クリップの長さが十分でない場合、command+Rでは変えられません。ではどうするかというと、選択したクリップのクリップのデバイスビューの赤枠で囲ったところを編集します。ここで名前を変えられます。
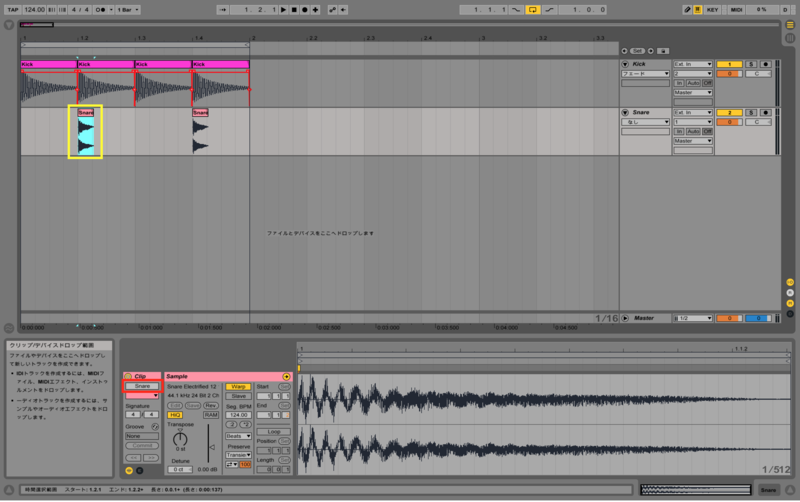
これで名前変更完了です。
クリップの名前変更については、かなり面倒くさいと思われる方もいるかもしれません。あくまで私の好みなので、名前変更はしてもしなくてもどちらでも構いません。